WebCam USB on Raspberry pi with Motion
บทความนี้เป็นการนำ Raspberry Pi กับ กล้อง Webcam USB มาการใช้ต่อเข้ากับ RaspberryPi ทำการติดตั้งโปรแกรม Motion เพื่อใช้ในการรับค่าจากกล้องและนำมาแสดงผลหน้า Web Browser หรือ โปรแกรม VLC media player โดยใช้ Raspber Pi เป็นตัวประมวลผลและจัดการต่างๆ
Install Motion
1 ทำการ Update Software กันก่อนครับ
#sudo apt-get install rpi-update
#sudo rpi-update
#sudo apt-get update
#sudo apt-get upgrade
2 ติดตั้ง motion
#sudo apt-get install motion -y
3 ตรวจสอบการรองรับของกล้อง webcam ถ้ารองรับจะมองเห็น
#lsusb
4 แก้ไขไฟล์ motion.conf
#sudo nano /etc/motion/motion.conf
แก้ไขให้เป็นดังนี้ โดยการค้นหาบรรทัดดังกล่าว daemon = ON (เพื่อให้รัน motion เป็น daemon service เมื่อใดที่มีการ รัน user pi ) webcam_localhost = OFF (สามารถให้เครื่องทุกเครื่องเข้าถึง webcam ได้) webcam_port = 8081 (default Port 8081 สำหรับเป็น video stream)
5 แก้ไขไฟล์ motion เพื่อเปิดการทำงานของ motion ให้เหมือนดังภาพ โดยการนำ # ออกข้าหน้าบรรทัดที่ 2
#sudo nano /etc/default/motion
6 รีสตาร์ต service motion
Testing 1 Web Browser
โดยเรียกใช้จาก IP และ Port รูปแบบการเรียกใช้งาน http://[IP]:8081 เช่น
http://192.168.137.88:8081 โดยใช้โปรแกรม Web Browser
Testing 2 VLC media player
โดยเรียกใช้จาก IP และ Port รูปแบบการเรียกใช้งาน http://[IP]:8081 เช่น
http://192.168.137.88:8081 โดยใช้โปรแกรม VLC media player
เปิดโปรแกรม VLC media player เข้า สื่อ > เปิดกระแสเครือข่าย > เลือกเท็ป เครือข่าย ใส่ http://192.168.137.88:8081/ กด เล่น จากนั้นจะแสดงภาพที่โปรแกรม
VIDEO
RF : http://raspberrysource.lnwshop.com/article/webcam-on-raspberry-pi-with-motion
http://micro2440.blogspot.com/
https://www.facebook.com/BooindyIt?ref=hl&ref_type=bookmark
http://www.youtube.com/channel/UCDs7h_zNn444ONo5J3Ot3iQ/videos
https://www.facebook.com/BooindyIt?ref=hl&ref_type=bookmark
http://www.youtube.com/channel/UCDs7h_zNn444ONo5J3Ot3iQ/videos

















































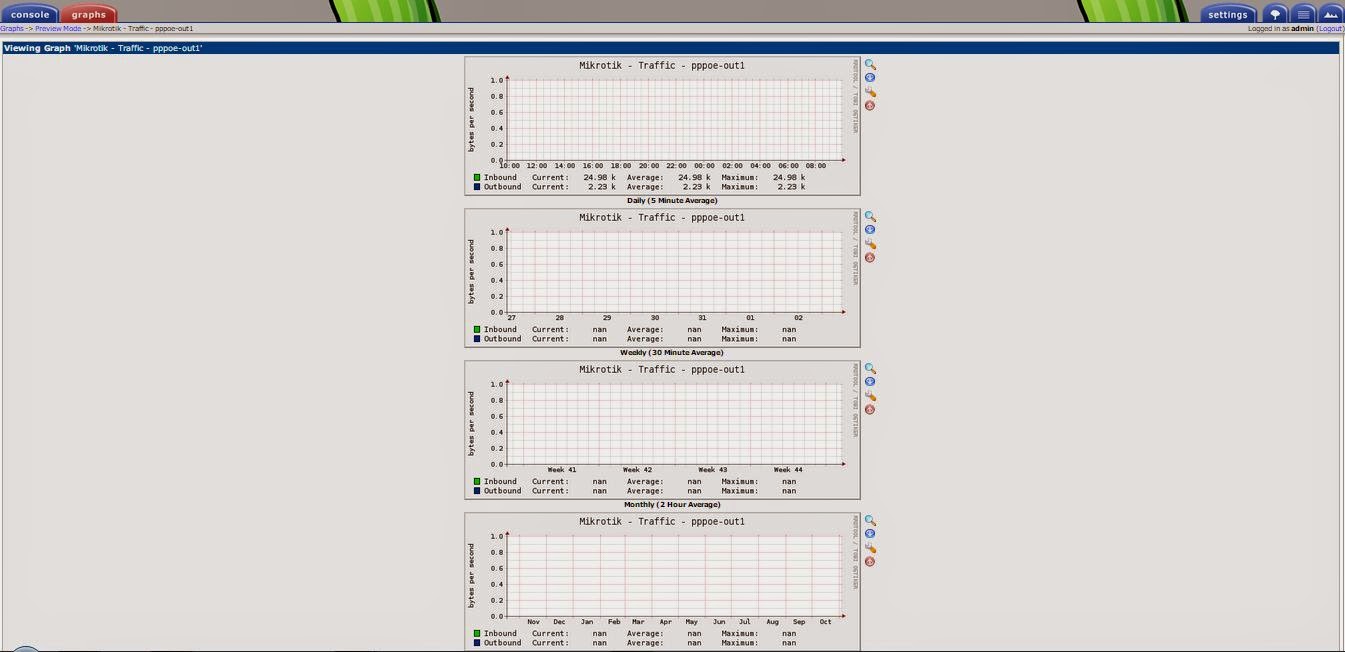









WebCam USB on Raspberry pi with Motion