การติดตั้ง NO IP + DDNS + Web Server + SSH +
เปลี่ยน port service บน Raspberry Pi
NO IP เป็น Dynamic Domain Name System คือการแปลงหมายเลขไอพีให้เป็นชื่อโดเมน หรือแปลงชื่อโดเมนให้เป็นหมายเลขไอพี โดยการตั้งค่าที่ได้มาจากการมัคร http://www.noip.com/
เมื่อสามารถเข้าถึง Network ในวงของเราแล้วทำการ Forword Port ให้สามารถเข้าถึง Service ที่ต้องการได้ รูแบบการใช้ Web Service : hostname:port ส่วน SSH Host : hostname
/ port : 22
DDNS คืออะไร
บทความที่ต้องอ่าน DDNS
การติดตั้ง NO IP
sudo wget http://www.noip.com/client/linux/noip-duc-linux.tar.gz
sudo tar xzvpf noip-duc-linux.tar.gz
sudo make
sudo make install
sudo vim /etc/init.d/noip2
ต่อมาให้ใส่ดังนี้
E-maiที่ใช้สมัคร : xxxxxx@xxxxxx
Password : xxxxxxxxxx
ใช่ = y / ไม่ใช = n
All update : n
Host1 : y
Host2 : n
intervel : 30
successful update : y
Name script : noip
sudo nano /etc/init.d/noip2
คัลลอกด้านล่างไปใส่ในไฟล์ noip2
#! /bin/sh### BEGIN INIT INFO# Provides: testnoip# Required-Start:# Should-Start:# Required-Stop:# Should-Stop:# Default-Start: 2 3 4 5# Default-Stop: 0 1 6# Short-Description: Test daemon process# Description: Runs up the test daemon process### END INIT INFO# . /etc/rc.d/init.d/functions # uncomment/modify for your killproccase "$1" instart)echo "Starting noip2."/usr/local/bin/noip2;;stop)echo -n "Shutting down noip2."killproc -TERM /usr/local/bin/noip2;;*)echo "Usage: $0 {start|stop}"exit 1esacexit 0
sudo chmod 755 /etc/init.d/noip2
sudo update-rc.d noip2 defaults
sudo reboot
Forword Port Service ที่ต้องการจะใช้งาน
หากต้องการจะแก้ไข Port Web Service 80 เป็น Port = 8080
sudo nano /etc/apache2/ports.conf
เปลี่ยน Listen = 80 ให้เป็น Listen = 8080
Restart Web Service Apache2 ใหม่
เข้ามาตรวจสอบที่ไฟล์ phpinfo() Service Port เป็น Port 8080 แล้วครับ
สามารถเข้าไปยัง Server ของเราได้ โดยผ่านอินเตอร์เน็ต
เข้า Web server ผ่านทาง Computer ด้วย Internet
เข้า Web server ผ่านทาง โทรศัพท์ด้วย 3G
Remote เข้าไปผ่านทาง โทรศัพท์ด้วย 3G
App vSSH Lite on Phone IOS
Host : booindy.zapto.org
Port : 22Username : xxxxxxxxx
passwd : xxxxxxxxx
Remote SSH form Raspberry Pi to Router DD-WRT v24
โปรแกรมบน Computer : SSH Secure Shell
Host : booindy.zapto.org
Port : 22
Username : xxxxxxxxx
passwd : xxxxxxxxx
ที่มา http://importgeek.wordpress.com/2013/04/30/configuring-in-no-ip-in-raspberry-pi/







































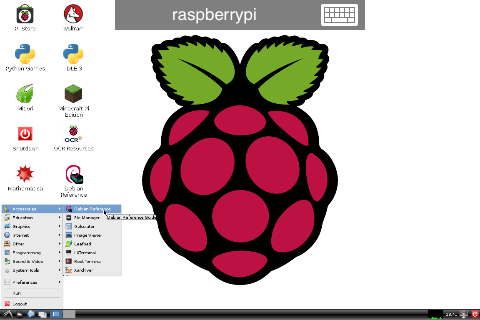









How To Install NO IP + DDNS + Web Server + SSH On Raspberyy Pi