Raspberry Pi kernel with Frame Buffer TFT support
-ชุด Raspberry pi
-SD Card 4G Class4 ขั้นต่ำ-OS Raspbian "2013-09-25-wheezy-raspbian.zip" http://www.raspberrypi.org/downloads
-DHT11, DHT22
-WIFI USB / LAN Wires
-Breadboard+Jumper Wires
-Mount+Keyboard
การใช้จอขนาดเล็กที่ 1.8 TFT จำเป็นต้องมีการตั้งค่าของ kernel เพื่อให้สามารถใช้งานจอกับ Raspberry pi ได้
การเชื่อต่อระหว่างจอ 1.8 TFT กับ Raspberry Pi ให้เชื่อต่อดังรูป
ทำการอัพเดทระบบก่อนครับด้วย
#sudo apt-get update
จากนั้นทำการอัพเดทจาก github
#sudo wget https://raw.github.com/Hexxeh/rpi-update/master/rpi-update -O /usr/bin/rpi-update && sudo chmod +x /usr/bin/rpi-update
ทำการคอนฟิก Enable SPI
จากนั้นเข้าไปแก้ไขไฟล์ /etc/modprobe.d/raspi-blacklist.conf จากนั้นทำการคอมเม้น #blacklist spi-bcm2708 ดังรูป
#sudo nano /etc/modprobe.d/raspi-blacklist.conf
#sudo mv /lib/modules/$(uname -r) /lib/modules/$(uname -r).bak
#sudo REPO_URI=https://github.com/notro/rpi-firmware rpi-update
จากนั้นเพิ่ม module ไปยัง start-up
#sudo nano /etc/modules
จากนั้นเพิ่มข้างล่างนี้เข้าไปใน /etc/modules
fbtft_device name=sainsmart18 rotate=3
#sudo nano /boot/cmdline.txt
จากนั้นเพิ่มข้อความข้างล่างนี้ไว้บนในไฟล์ /boot/cmdline.txt แล้วคอมเม้น ข้อความตัวเก่าออกให้เป็นดังรูป
dwc_otg.lpm_enable=0 console=tty1 root=/dev/mmcblk0p2 rootfstype=ext4 elevator=deadline rootwait fbcon=map:10 fbcon=rotate:1 fbcon=font:MINI4x6
ต่อไปทำการคอนฟิก Desktop (Default) เพื่อที่จะสามารถใช้ Terminal จากจอ TFT ได้เลย โดยมันจะไม่แสดงหน้าจอหลักแล้วครับ
#sudo raspi-config
กด ok ระบบถามให้รีบูทระบบใหม่ตกลงแล้วเริ่มระบบใหม่
รอดูผลการทำงาน
รอดูผลการทำงาน
จากนั้นทดสอบจอ TFT ด้วยการเข้า X-windows
#sudo FRAMEBUFFER=/dev/fb1 startx
เล่นหนังออกจอ TFT ให้ติดตั้ง mplayer ด้วย
#sudo apt-get install -y mplayer
แล้วลองดาวน์โหลดหนังมาทดสอบการแสดงผลของจอ TFT
#sudo wget http://fredrik.hubbe.net/plugger/test.mpg
เล่นหนังด้วยคำสั่ง
#sudo mplayer -nolirc -vo fbdev2:/dev/fb1 -x 160 -y 128 -zoom test.mpg
การดูภาพด้วยจอ TFT ให้ติดตั้ง
#sudo apt-get install fbi
โหลดภาพและใช้คำสั่งแสดงภาพออกหน้าจอ TFT 1.8 โดย filepicture เลียนเป็นชื่อไฟล์ภาพของเรา
#wget http://glynrob.com/wp-content/uploads/RaspberryPi_Logo.png
#sudo fbi -noverbose -T 1 -a -d /dev/fb1 RaspberryPi_Logo.png
**การหยุดไฟลืที่รันอยู่โดยกด ctrl+c หรือ ctrl+z**






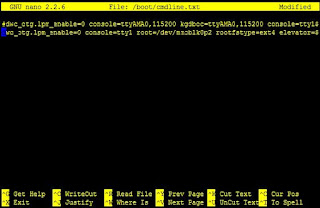














Raspberry Pi kernel with Frame Buffer 1.8" TFT support LAB5